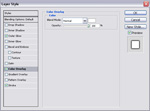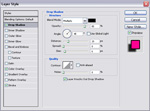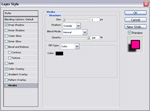Comic Text
Create stylish header text that would work very well with any web comic.
- Rasterize Layer
- Duplicate Layer (Alt)
- Merge Visible
- Blending Options
Create a new image 500x500px with a "transparent" background.
 Write some Black ( Hex #000000 ) text. Crop your image so your text fits well.
Write some Black ( Hex #000000 ) text. Crop your image so your text fits well.
Duplicate the text layer. On the Layer Palette, click on the lower of the two text layers. Right-click the layer in the Palette and click on "Rasterize Layer".
 It is now time to make your text 3D. First, hide the non-rasterized text layer. You can do this by clicking on the eye symbol next to it on the Layer Palette.
It is now time to make your text 3D. First, hide the non-rasterized text layer. You can do this by clicking on the eye symbol next to it on the Layer Palette.
Click on the rasterized text layer on the Layer Palette. Press down the Alt key and do not let go.
Proceed to press the down arrow once then the left arrow once. Repeat this until the depth of the text is as deep as you desire. Let go of the Alt key when you are done.
 Merge all your visible layers ( Layer > Merge Visible ). Click the eye symbol next to the non-rasterized text layer on the Layer Palette to make the layer visible again.
Merge all your visible layers ( Layer > Merge Visible ). Click the eye symbol next to the non-rasterized text layer on the Layer Palette to make the layer visible again.