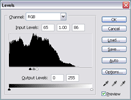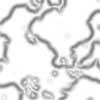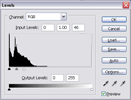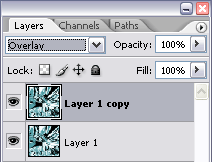Splattered Metal
This effect looks like someone spilt mercury all over the place!
- Levels
- Find Edges
- Radial Blur
- Chrome
- Colorize
 Create a new image 400x400px with a "transparent" background.
Create a new image 400x400px with a "transparent" background.
Render some Clouds ( Filter > Render > Clouds ). Next, render Difference Clouds ( Filter > Render > Difference Clouds ) four times. Do this by using the top menu to execute the Difference Clouds filter once, then pressing Ctrl-F 3 times to repeat the last filter (in this case Difference Clouds) three times.
 To apply color to your splattered metal, Colorize the image using the Hue/Saturation window ( Image > Adjustments > Hue/Saturation ). Use the settings in the image to the right.
To apply color to your splattered metal, Colorize the image using the Hue/Saturation window ( Image > Adjustments > Hue/Saturation ). Use the settings in the image to the right.
Lastly, we are going to increase the brilliance of the metal. Duplicate the layer and change the new layer's Blending Mode to "Overlay".