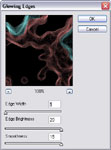Mutant Amoeba
Uh oh! The Amoeba under the microscope is mutating!
- Levels
- Glowing Edges
- Flip
Create a new image 500x500px with a "transparent" background.
 Render some Clouds ( Filter > Render > Clouds ). Next, render Difference Clouds ( Filter > Render > Difference Clouds ) three times. Do this by using the top menu to execute the Difference Clouds filter once, then pressing Ctrl-F 2 times to repeat the last filter (in this case Difference Clouds) two times.
Render some Clouds ( Filter > Render > Clouds ). Next, render Difference Clouds ( Filter > Render > Difference Clouds ) three times. Do this by using the top menu to execute the Difference Clouds filter once, then pressing Ctrl-F 2 times to repeat the last filter (in this case Difference Clouds) two times.
Bring up the Levels Menu ( Ctrl-L or Image > Adjustments > Levels... ). Use around the settings shown in the image above.
Colorize the image using the Hue/Saturation window ( Image > Adjustments > Hue/Saturation ). Use the settings on the below.
Duplicate the layer 3 times so you have a total of 4 layers. Rename the top layer "1", the second layer "2", the third layer "3", and the fourth layer "4".
Change the Blending Mode of layer 1 to "Screen". Do this to layers 2 and 3 as well.
 Choose layer 2 on the Layer Palette and apply a Gaussian Blur ( Filter > Blur > Gaussian Blur ) with a strength of 1.5.
Choose layer 2 on the Layer Palette and apply a Gaussian Blur ( Filter > Blur > Gaussian Blur ) with a strength of 1.5.
Lastly, choose layer 4 on the Layer Palette. Flip it 90 degrees to the right ( Edit > Transform > Flip 90 degrees CW ). Apply a Gaussian Blur ( Filter > Blur > Gaussian Blur ) with a strength of 4.6 to layer 4.